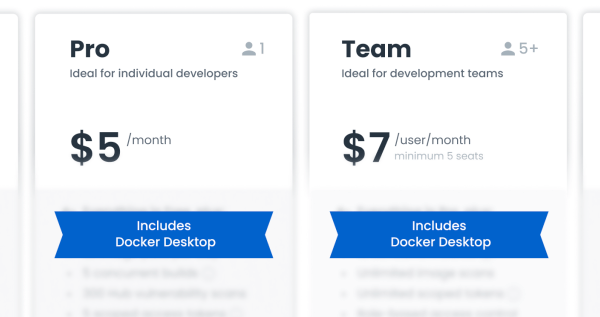- Шаги для установки Docker Compose в Ubuntu
- Обновление программных репозиториев и пакетов
- Загрузите последнюю версию Docker Compose
- Проверка установлен ли Docker Compose
- Как удалить Docker Compose
- Начало работы с Docker Compose
- Запустите контейнер для примера с Docker Compose
- Список Docker изображений и контейнеров
- Удалить образ Docker и контейнер
- Вывод
Шаги для установки Docker Compose в Ubuntu
Обновление программных репозиториев и пакетов
Начните с обновления репозиториев программного обеспечения и пакетов программ. Откройте окно терминала и введите следующее:
sudo apt-get updatesudo apt-get upgradeПроверьте команду curl, введя:
curlСистема должна реагировать, как показано на рисунке ниже:

Если вы видите другое сообщение, например: curl: not found, вам необходимо установить его.
Чтобы установить curl, введите следующее:
sudo apt install curlЗагрузите последнюю версию Docker Compose
- Чтобы загрузить последнюю версию Docker Compose, используйте команду:
sudo curl -L "https://github.com/docker/compose/releases/latest/download/docker-compose-$(uname -s)-$(uname -m)" -o /usr/local/bin/docker-composeЭта команда загрузит Docker Container последней версии. (На момент написания этой статьи, Docker Compose 1.25.5 является последней версией.)
- Опция
–Lуказывает системе следовать любым перенаправлениям, если файл был перемещен - Параметр
–oизменяет имя файла, поэтому его легче набирать - Файл будет сохранен в
/usr/local/bin/
- Затем измените права доступа к файлу, чтобы разрешить запуск нового программного обеспечения в Ubuntu:
sudo chmod +x /usr/local/bin/docker-composeВам не нужно запускать скрипт установки для Docker Compose. После загрузки программное обеспечение готово к использованию.

Примечание: вы также можете установить Docker Compose из официального репозитория Ubuntu. Просто запустите sudo apt-get install docker-compose. Тем не менее, рекомендуется установить пакет программного обеспечения из официального репозитория Docker GitHub. Таким образом, вы всегда устанавливаете последнюю версию.
к содержанию ↑
Проверка установлен ли Docker Compose
Чтобы проверить успешность установки, проверьте версию с помощью:
docker–compose –versionВывод должен выглядеть примерно так:

Как удалить Docker Compose
Чтобы удалить Docker Compose, просто удалите бинарный файл:
sudo rm /usr/local/bin/docker-composeЕсли вы установили Docker Compose с помощью apt-get, используйте следующую команду для удаления пакета:
sudo apt-get remove docker-composeНачало работы с Docker Compose
Запустите контейнер для примера с Docker Compose
- Вернитесь в свой домашний каталог (при необходимости):
cd ~- Создайте директорию и перейдите в нее:
mkdir hello–worldcd hello–world- Создайте и отредактируйте новый YAML файл с конфигурацией
sudo nano docker-compose.ymlYAML — это тип файла конфигурации. Этот файл создаст контейнер с именем test-file на основе образа Hello World в Docker Hub.
- Введите следующий текст в редактор:
version: '2'
services:
hello-world:
image:
hello-world:latest- Нажмите
Ctrl-X, чтобы выйти>Y, чтобы сохранить файл>Enter.
Если в вашей системе уже есть образы, вы можете отобразить список с помощью команды:
sudo docker imagesВыполнение этой команды сейчас создаст пустой список. Docker автоматически загрузит образ на основе этого файла конфигурации.
Введите:
sudo docker–compose upДокер будет искать локальный образ hello-world. Если он не сможет его найти, он его загрузит. Затем Docker создаст контейнер, запустит его и запустит скрипт hello-world. Вы должны увидеть вывод на вашем экране, как показано ниже:

Docker-compose теперь создает контейнер и запускает программу hello. Это действие подтверждает, что установка работает.
Он также отображает объяснение выполненных действий:
1. Клиент Docker связался с демоном Docker.
2. Демон Docker вытащил образ "hello-world" из Docker Hub.
3. Демон Docker создал новый контейнер из этого образа, который запускает исполняемый файл, который производит вывод, который вы сейчас читаете.
4. Демон Docker направил этот вывод клиенту Docker, который отправил его на ваш терминал.После завершения этой операции Docker закрывает контейнер. Вы должны увидеть командную строку в конце вывода.
к содержанию ↑Список Docker изображений и контейнеров
Чтобы отобразить список всех изображений Docker, хранящихся локально:
sudo docker images ls –aОпция –a показывает все образы докеров. Вы должны увидеть список с изображением hello-world.
Для просмотра списка всех контейнеров используйте:
sudo docker ps -aЧтобы просмотреть все запущенные в данный момент контейнеры:
sudo docker psОбратите внимание, что этот список пуст. Это показывает, что как только образ hello-world завершается, он автоматически закрывается.
Удалить образ Docker и контейнер
Чтобы удалить изображение Docker, вам нужно знать его IMAGE ID. Используйте команду для перечисления изображений из отрывка выше, чтобы скопировать эту информацию.
Получив идентификатор, запустите следующий синтаксис, чтобы стереть это изображение:
docker image rm [IMAGE_ID]Вы также можете использовать эту команду для удаления нескольких образов Docker:
docker image rm [IMAGE_ID1] [IMAGE_ID2] [IMAGE_ID3]Для удаления контейнера Docker используйте:
docker rm [CONTAINER_ID]Замените [CONTAINER_ID] фактическим идентификатором контейнера.
Поскольку это тест, нам не нужно связывать дисковое пространство со старыми образами. Вот почему мы сотрем пример изображения. Вы не сможете удалить изображение, пока не удалите все контейнеры, связанные с ним.
Сначала удалите контейнер:
docker rm [CONTAINER_ID]Поскольку вы использовали только один контейнер, вы сможете удалить изображение:
docker rmi hello-worldВывод
Теперь вы знаете, как установить и использовать Docker Compose в Ubuntu 18.04. Начните создавать и управлять новыми контейнерами.
Плагин рейтинга создан автором этого блога. Буду очень признателен, если вы сможете его поддержать (ссылка)